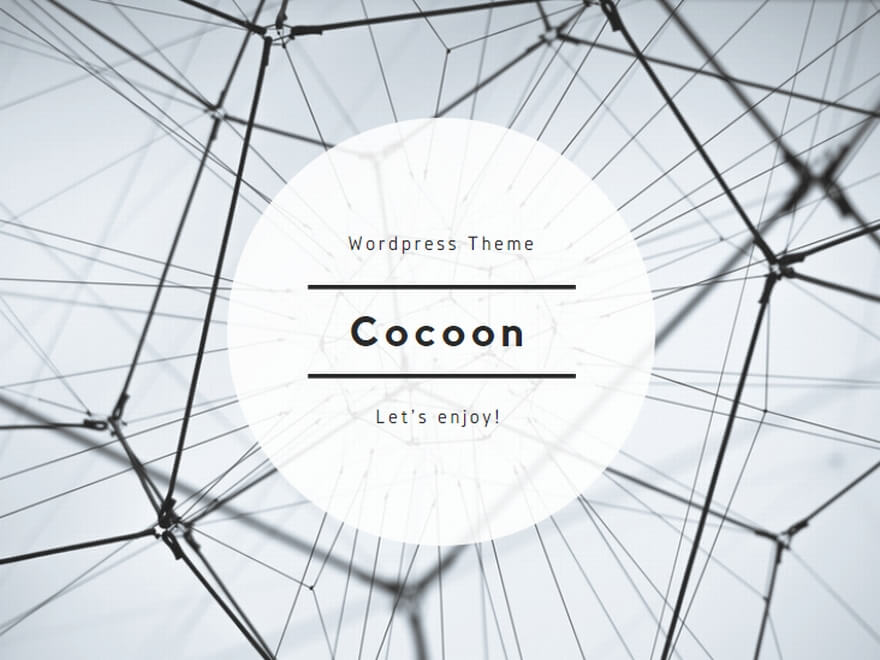はじめに…
オンライン人生相談・悩み相談 樹(いつき)のご利用方法について、一連の流れをご紹介します。
ご不明な点は「問い合わせ」フォームよりご連絡ください。
1.希望日時を決める
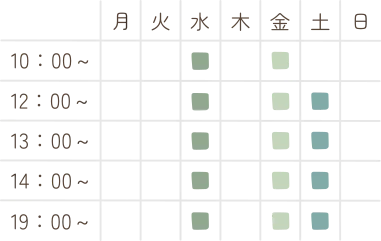
![]() 第3希望までお願いします。
第3希望までお願いします。![]() 臨時休業日をご確認ください。
臨時休業日をご確認ください。
(お申し込み ページ)![]() 時間延長はお受けできません。
時間延長はお受けできません。
心に関する事で通院されている方へ
相談中に体調を崩された際など、対応が難しいため、
主治医の許可を受けてからのご利用をお勧めします。

2.相談方法を決める
以下からお選びください。
Google Meet
![]() セキュリティー機能に優れ、事前準備も手間がかからず、簡単な操作で利用できるWeb会議アプリです。
セキュリティー機能に優れ、事前準備も手間がかからず、簡単な操作で利用できるWeb会議アプリです。![]() 以下はアプリのインストール不要です。
以下はアプリのインストール不要です。
・Android スマートフォン
・パソコン![]() アプリのアップデート等により、操作方法が変更される場合があります。
アプリのアップデート等により、操作方法が変更される場合があります。![]() あらかじめ、予約日時の前に試験操作を行なう事をお勧めします。
あらかじめ、予約日時の前に試験操作を行なう事をお勧めします。![]() 当ウェブサイトに記載の操作方法と、実際の操作方法が異なる場合、問い合わせページよりお知らせください。
当ウェブサイトに記載の操作方法と、実際の操作方法が異なる場合、問い合わせページよりお知らせください。![]() 大量のデータ通信を行なうため、以下のいずれかのネットワークでのご利用を強くお勧めします。
大量のデータ通信を行なうため、以下のいずれかのネットワークでのご利用を強くお勧めします。
・データ通信無制限プランのモバイルデータ
・無線LAN (Wi-Fi)
・有線LAN
電話
![]() 固定電話か携帯電話でお願いします。
固定電話か携帯電話でお願いします。![]() アプリ電話はご利用いただけません。
アプリ電話はご利用いただけません。
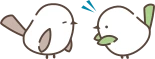
3.予約する
![]() 「お申し込み」ページにてお願いします。
「お申し込み」ページにてお願いします。
(一両日中に返信メールします)![]() ご希望日3日前の17時までとなります。
ご希望日3日前の17時までとなります。
(例:5日に希望→2日17時まで)![]() 完全予約制です。
完全予約制です。![]() 複数日時のご予約はご遠慮ください。
複数日時のご予約はご遠慮ください。![]() いっぱいの場合は代替案をメールします。
いっぱいの場合は代替案をメールします。![]() 確定日時をメールでお知らせします。
確定日時をメールでお知らせします。
迷惑メールフィルタ設定をしている方へ
下記アドレスよりメール連絡しますので
受信できるよう設定をお願い致します。
自動返信
・・・
通常連絡
・・・

4.支払い
![]() 前払い制となります。
前払い制となります。![]() ゆうちょ銀行への振り込みとなります。
ゆうちょ銀行への振り込みとなります。![]() 詳細は予約後にメール致します。
詳細は予約後にメール致します。
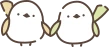
5.Google Meetの操作(iPhone)
5-1.Googleアカウントの取得
![]() 既にGoogleアカウント(Gmailアドレス)をお持ちの方は、作業不要です。
既にGoogleアカウント(Gmailアドレス)をお持ちの方は、作業不要です。
① Googleアカウント公式サイトを開く
↓
② アカウントを作成する
↓
③「姓名」を入力
※本名もしくはニックネームを入力
↓
④「ユーザー名(~@gmail.comの「~」部分)」を入力
※ここで設定したものが、Googleアカウント(Gmailアドレス)になる
※変更は不可能なので注意
↓
⑤「パスワード」を入力
※パスワードを設定
※半角英数字や記号で8文字以上
※登録ミスを防ぐため「確認」項目へ再度、設定するパスワードを入力
↓
⑥ 次へ
↓
⑦「携帯電話番号」を入力
※本人確認等のセキュリティに使用
※ハイフン(-)の入力は不要
↓
⑧ 次へ
↓
⑨ スマートフォンのSMSで受信したメッセージを開く
↓
⑩ 表示されているGoogle確認コードをGoogleアカウントの登録画面に入力
↓
⑪ 確認
↓
⑫「生年月日」を西暦で入力
↓
⑬「性別」を入力
↓
⑭ 次へ
↓
⑮ スキップ
↓
⑯ 同意する
5-2.アプリのインストール
![]() 既にGoogle Meetアプリをインストール済みの方は、作業不要です。
既にGoogle Meetアプリをインストール済みの方は、作業不要です。
① App Storeで「Google Meet」アプリをインストール
↓
②「Google Meet」アプリを起動
↓
③ 画面の指示で初期設定を行なう
※Google MeetアプリがiPhone本体の機能使用について、各種の同意や許可を求めてきたら、同意や許可するボタンをタップ
※Googleアカウントを入力
※設定したパスワードを入力
※使用するGoogleアカウントをON
5-3.外部機器の接続
![]() 好みによりスピーカー、又はイヤホンマイク等を接続します。
好みによりスピーカー、又はイヤホンマイク等を接続します。![]() 接続方法はOSや外部機器等により異なるので、外部機器の説明書をご覧ください。
接続方法はOSや外部機器等により異なるので、外部機器の説明書をご覧ください。
5-4.アプリの起動
![]() 予約日時の数分前より、オンライン接続準備をお願いします。
予約日時の数分前より、オンライン接続準備をお願いします。
① オンライン人生相談・悩み相談 樹より受信したメールを開く
↓
② 記載されているURLをタップ
↓
③ 使用するGoogleアカウントを選択
↓
④ マイクボタン・カメラボタンがピンク色(OFF)の場合、タップして白色(ON)に変更
↓
⑤「参加をリクエスト」をタップ
↓
⑥ 音量を調節
6.Google Meetの操作(Android)
6-1.外部機器の接続
![]() 好みによりスピーカー、又はイヤホンマイク等を接続します。
好みによりスピーカー、又はイヤホンマイク等を接続します。![]() 接続方法はOSや外部機器等により異なるので、外部機器の説明書をご覧ください。
接続方法はOSや外部機器等により異なるので、外部機器の説明書をご覧ください。
6-2.起動
![]() 予約日時の数分前より、オンライン接続準備をお願いします。
予約日時の数分前より、オンライン接続準備をお願いします。
① オンライン人生相談・悩み相談 樹より受信したメールを開く
↓
② 記載されているURLをタップ
↓
③ 使用するGoogleアカウントを選択
↓
④ マイクボタン・カメラボタンがピンク色(OFF)の場合、タップして白色(ON)に変更
↓
⑤「参加をリクエスト」をタップ
↓
⑥ 音量を調節
7.Google Meetの操作(PC)
7-1.外部機器の接続
![]() 好みや必要によりWebカメラ・スピーカー・イヤホンマイク等を接続します。
好みや必要によりWebカメラ・スピーカー・イヤホンマイク等を接続します。![]() 接続方法はOSや外部機器等により異なるので、外部機器の説明書をご覧ください。
接続方法はOSや外部機器等により異なるので、外部機器の説明書をご覧ください。
7-2.WebカメラのON・OFF設定
![]() 初回のみ行います。
初回のみ行います。![]() Windows11の場合の設定方法です。
Windows11の場合の設定方法です。
① スタート
↓
② 設定
↓
③ Bluetooth とデバイス
↓
④ カメラ
↓
⑤ 使用しないカメラをクリック
↓
⑥「無効にする」をクリック
↓
⑦ はい
↓
⑧ 使用するカメラの「有効にする」をクリック
7-3.マイクの音量設定
![]() 初回のみ行います。
初回のみ行います。![]() Windows11の場合の設定方法です。
Windows11の場合の設定方法です。
① スタート
↓
② 設定
↓
③ システム
↓
④ サウンド
↓
⑤「入力」項目の「ボリューム」を「100」に設定
7-4.スピーカー等の音量設定
![]() スピーカーやイヤホンを調整します。
スピーカーやイヤホンを調整します。![]() 以下のいずれかの方法で設定します。
以下のいずれかの方法で設定します。![]() Windows11の場合の設定方法です。
Windows11の場合の設定方法です。
![]() 「設定」機能で調節する場合
「設定」機能で調節する場合
① スタート
↓
② 設定
↓
③ システム
↓
④ サウンド
↓
⑤「出力」項目に「音量のミュート解除」ボタンが表示されていたらクリック
↓
⑥「出力」項目の「ボリューム」で音量調節
![]() 「通知領域」機能で調節する場合
「通知領域」機能で調節する場合
① 画面右下 タスクバー内 音量アイコンをクリック
↓
②「通知ミュート解除」ボタンが表示されていたらクリック
↓
③「ボリューム」で音量調節
7-5.起動
![]() 予約日時の数分前より、オンライン接続準備をお願いします。
予約日時の数分前より、オンライン接続準備をお願いします。
① オンライン人生相談・悩み相談 樹より受信したメールを開く
↓
② 記載されているURLをクリック
↓
③ Webブラウザから各種の許可を求められたら、全て許可する
↓
④ 使用するGoogleアカウントを選択(画面右上のボタンで操作)
↓
⑤ マイクボタン・カメラボタンが赤色(OFF)の場合、クリックして白色(ON)に変更
↓
⑥「参加をリクエスト」をクリック
↓
⑦ 音量を調節
8.電話利用の場合の準備
![]() サービス提供時に使用する当方の電話番号をメールでお知らせ致します。 あらかじめ着信拒否設定の解除をお願い致します。
サービス提供時に使用する当方の電話番号をメールでお知らせ致します。 あらかじめ着信拒否設定の解除をお願い致します。
9.利用当日
Google Meet
![]() 初めての方は開始5分前に入室願います。
初めての方は開始5分前に入室願います。![]() 複数名一緒のご相談はご遠慮下さい。
複数名一緒のご相談はご遠慮下さい。
単なる視聴目的での、ご同席は可能です。![]() 繋がらない場合
繋がらない場合
・電話をかけさせて頂きます。
・必要時、電話での提供に変更します。
電話
![]() 開始時間の1分前位に電話をかけます。
開始時間の1分前位に電話をかけます。
受話の準備をお願い致します。

10.その他
予約の変更について
![]() 「お申し込み」ページにてお願いします。
「お申し込み」ページにてお願いします。
(一両日中に返信メールします)![]() 変更希望日3日前の17時までとなります。
変更希望日3日前の17時までとなります。
(例:5日に変更希望→2日17時まで)![]() いっぱいの場合は代替案をメールします。
いっぱいの場合は代替案をメールします。![]() 確定代替日時をメールでお知らせします。
確定代替日時をメールでお知らせします。
予約の取り消しについて
![]() 「お申し込み」ページにてお願いします。
「お申し込み」ページにてお願いします。
(一両日中に返信メールします)![]() 予約日3日前の17時までとなります。
予約日3日前の17時までとなります。
(例:5日の予約取消→2日17時まで)![]() 期限までの取消の場合は、返金致します。
期限までの取消の場合は、返金致します。
必ず注意事項をご確認下さい。![]() 取消・返金完了をメールで連絡致します。
取消・返金完了をメールで連絡致します。![]() 返金は手数料を引いた額となります。
返金は手数料を引いた額となります。![]() 期限を過ぎた場合、返金できません。
期限を過ぎた場合、返金できません。